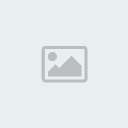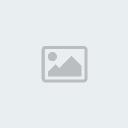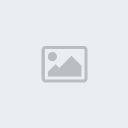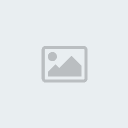Latest topics
» Mod Conference Room is Feeling Weakby V Wed Jun 09, 2021 10:52 am
» First post of 2017 ?!
by Celstrial Sat Nov 04, 2017 12:06 pm
» First Post of 2016?
by Payton Wed May 25, 2016 3:57 am
» Merry Xmas
by Altera Fri Dec 25, 2015 1:13 pm
» Your Awesome Pictures X
by Rage Thu Dec 17, 2015 2:57 am
» TR
by DigDog Tue Oct 27, 2015 7:07 am
» Wonderful Memories
by Mrsebi Mon Oct 12, 2015 10:06 pm
» Cool New Music
by Mrsebi Sat Oct 10, 2015 12:48 am
» Posting in these forums
by Mrsebi Sat Oct 10, 2015 12:40 am
Top posting users this week
| No user |
OUR DOMAIN IS ABOUT TO EXPIRE
Sun Apr 27, 2014 8:43 am by V
but I renewed it.
what have YOU done today, TR?
also I'm not sure if heartbleed effected us but you should probably not change your password, the jitterbug gang are working hard and they need …
what have YOU done today, TR?
also I'm not sure if heartbleed effected us but you should probably not change your password, the jitterbug gang are working hard and they need …
Comments: 30
Log in
Who is online?
In total there are 43 users online :: 0 Registered, 0 Hidden and 43 Guests :: 1 BotNone
Most users ever online was 427 on Fri Oct 04, 2024 2:47 am
Search
[GIMP] Rendering, Photoshop Style
3 posters
Page 1 of 1
![[GIMP] Rendering, Photoshop Style Empty](https://2img.net/i/empty.gif) [GIMP] Rendering, Photoshop Style
[GIMP] Rendering, Photoshop Style
Hi guys, today I will be teaching YOU to render, Photoshop Style.
First you take what you want to render, use the Path Tool (pen looking thing)and go all around what you want. Then do "Path To Selection". Press Ctrl+C (Command+C if Mac).
Goto FILE > CREATE > FROM CLIPBOARD. You should have your render on it, but that's not all. Now goto your layers, right click the Background Layer. Press "Alpha To Selection". Your render should be selected.
Goto your paths, near the bottom before your brush crap there should be a red button shaped like a circle or square, highlight it and if it says "Selection to Path" click it.
Final Step, now goto EDIT > STROKE PATH. Make sure your foreground color is BLACK. Change the thickness of the line (size) to 2.0. Press Stroke.
There you have it, your PHOTOSHOP STYLE render. Hope you enjoyed this tutorial, see you again next time when I teach you some other crap. :3
First you take what you want to render, use the Path Tool (pen looking thing)and go all around what you want. Then do "Path To Selection". Press Ctrl+C (Command+C if Mac).
Goto FILE > CREATE > FROM CLIPBOARD. You should have your render on it, but that's not all. Now goto your layers, right click the Background Layer. Press "Alpha To Selection". Your render should be selected.
Goto your paths, near the bottom before your brush crap there should be a red button shaped like a circle or square, highlight it and if it says "Selection to Path" click it.
Final Step, now goto EDIT > STROKE PATH. Make sure your foreground color is BLACK. Change the thickness of the line (size) to 2.0. Press Stroke.
Congratulations!
There you have it, your PHOTOSHOP STYLE render. Hope you enjoyed this tutorial, see you again next time when I teach you some other crap. :3

SirValor- Indescribable Happiness
- Number of posts : 243
User Points : 30042
Location : In my personal box *click click*
![[GIMP] Rendering, Photoshop Style Empty](https://2img.net/i/empty.gif) Re: [GIMP] Rendering, Photoshop Style
Re: [GIMP] Rendering, Photoshop Style
This is an efficient method you have SirValor. However if you are rendering a game character or person for a website like Planet renders sometimes the 2.0 pixel stroke is shunned. Good tutorial.
![[GIMP] Rendering, Photoshop Style Empty](https://2img.net/i/empty.gif) Re: [GIMP] Rendering, Photoshop Style
Re: [GIMP] Rendering, Photoshop Style
Good tutorial. Especially for Gimp, I know how hard it can be to render. :P
Anyways, a couple of suggestions. When I render, I find 2.0 strokes unneeded. I usually go with a 1.0 stroke OR no stroke at all, if I do a good job (Rarely :P)
Also, it might help to add pictures supporting each of the steps. Visual aid is always helpful.
And finally, I'd like to share a little tip I remember when I render in Photoshop, and I'm sure it will follow to gimp. If you are rendering something like an AQW Character, which has an outline, I recommend using the path tool on the inside of the outline, and try to get as much of the character as you can while getting as little outline as you can. That way, when you apply a stroke, it replaces the stroke you deleted, and you can play around to get it just how you want.
However, these are just suggestions.
Anyways, a couple of suggestions. When I render, I find 2.0 strokes unneeded. I usually go with a 1.0 stroke OR no stroke at all, if I do a good job (Rarely :P)
Also, it might help to add pictures supporting each of the steps. Visual aid is always helpful.
And finally, I'd like to share a little tip I remember when I render in Photoshop, and I'm sure it will follow to gimp. If you are rendering something like an AQW Character, which has an outline, I recommend using the path tool on the inside of the outline, and try to get as much of the character as you can while getting as little outline as you can. That way, when you apply a stroke, it replaces the stroke you deleted, and you can play around to get it just how you want.
However, these are just suggestions.

Tim Hortans- In a bin
- Zard :
![[GIMP] Rendering, Photoshop Style Whitecc](https://2img.net/r/ihimizer/img202/7932/whitecc.png)
Number of posts : 3156
User Points : 228983
Location : CRESCENT FRESH!
![[GIMP] Rendering, Photoshop Style Empty](https://2img.net/i/empty.gif) Re: [GIMP] Rendering, Photoshop Style
Re: [GIMP] Rendering, Photoshop Style
2.0 Stroke is necessary if you have the path to selection. 1.0 if you don't do a selection while going through with the path tool. As strokes are more thick without a selection.
A faster, more efficient and easy way is to go around it with the PATH tool. And when finished press /path to selection/. Then /Stroke path/ at 2.0 PX. :)
A faster, more efficient and easy way is to go around it with the PATH tool. And when finished press /path to selection/. Then /Stroke path/ at 2.0 PX. :)

SirValor- Indescribable Happiness
- Number of posts : 243
User Points : 30042
Location : In my personal box *click click*
 Similar topics
Similar topics» [GIMP] Glows, the Lightsaber style
» PhotoPaint: How to Draw Heads: Winnie Style!
» Whats you're style?
» [GIMP] Basic Border Tut
» [PS]TR Style Signatures
» PhotoPaint: How to Draw Heads: Winnie Style!
» Whats you're style?
» [GIMP] Basic Border Tut
» [PS]TR Style Signatures
Page 1 of 1
Permissions in this forum:
You cannot reply to topics in this forum![[TR] - Take Away Tom](https://2img.net/i/fa/empty.gif)