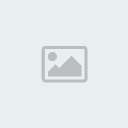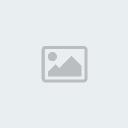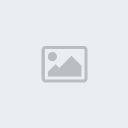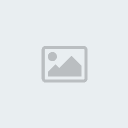Latest topics
» Mod Conference Room is Feeling Weakby V Wed Jun 09, 2021 10:52 am
» First post of 2017 ?!
by Celstrial Sat Nov 04, 2017 12:06 pm
» First Post of 2016?
by Payton Wed May 25, 2016 3:57 am
» Merry Xmas
by Altera Fri Dec 25, 2015 1:13 pm
» Your Awesome Pictures X
by Rage Thu Dec 17, 2015 2:57 am
» TR
by DigDog Tue Oct 27, 2015 7:07 am
» Wonderful Memories
by Mrsebi Mon Oct 12, 2015 10:06 pm
» Cool New Music
by Mrsebi Sat Oct 10, 2015 12:48 am
» Posting in these forums
by Mrsebi Sat Oct 10, 2015 12:40 am
Top posting users this week
| No user |
OUR DOMAIN IS ABOUT TO EXPIRE
Sun Apr 27, 2014 8:43 am by V
but I renewed it.
what have YOU done today, TR?
also I'm not sure if heartbleed effected us but you should probably not change your password, the jitterbug gang are working hard and they need …
what have YOU done today, TR?
also I'm not sure if heartbleed effected us but you should probably not change your password, the jitterbug gang are working hard and they need …
Comments: 30
Log in
Who is online?
In total there are 10 users online :: 0 Registered, 0 Hidden and 10 Guests None
Most users ever online was 212 on Tue Jan 11, 2011 5:47 pm
Search
[GIMP] TR Avatars
Page 1 of 1
![[GIMP] TR Avatars Empty](https://2img.net/i/empty.gif) [GIMP] TR Avatars
[GIMP] TR Avatars
Today SirValor the AG (Arch Guardian) will show you how to create, TR Avatars with GIMP and PS! :OOOOOO
Step 1.
Take a base or create a base (I created one for you guys) of a 200x200px TR Avatar.
![[GIMP] TR Avatars TRAvatarBase](https://2img.net/h/i597.photobucket.com/albums/tt58/SirValorOfSilver/TRAvatarBase.png)
Step 2.
Create a new layer over it. Take a screenshot in AQW and take your background you want for it and crop it to a 200x200px pic. Blur it.
Step 3.
Use the Ellipse around it, copy it. Goto your other picture and paste it into the new layer.
Step 4.
Goto the beneath layer and select it with the Magic Wand/Fuzzy Select tool (set Feather Edges radius to .14 on GIMP for a clear selection). Goto the above layer with it STILL selected. Press CTRL+I (GIMP) or SHIFT+CTRL+I. Afterwards, press the delete button. You should have the background fitting perfectly into the borders of the base.
Step 5.
Now take a sprite of your character, paste it into the same layer you had with the background, repeat Step 4.
Step 6.
Finished.
OPTIONAL.
Add a drop shadow to create some more detail for your avatar.
CREDITS
To Shadow for original tutorial within PM for Photoshop tutorial.
Step 1.
Take a base or create a base (I created one for you guys) of a 200x200px TR Avatar.
Step 2.
Create a new layer over it. Take a screenshot in AQW and take your background you want for it and crop it to a 200x200px pic. Blur it.
Step 3.
Use the Ellipse around it, copy it. Goto your other picture and paste it into the new layer.
Step 4.
Goto the beneath layer and select it with the Magic Wand/Fuzzy Select tool (set Feather Edges radius to .14 on GIMP for a clear selection). Goto the above layer with it STILL selected. Press CTRL+I (GIMP) or SHIFT+CTRL+I. Afterwards, press the delete button. You should have the background fitting perfectly into the borders of the base.
Step 5.
Now take a sprite of your character, paste it into the same layer you had with the background, repeat Step 4.
Step 6.
Finished.
OPTIONAL.
Add a drop shadow to create some more detail for your avatar.
CREDITS
To Shadow for original tutorial within PM for Photoshop tutorial.

SirValor- Indescribable Happiness
- Number of posts : 243
User Points : 29853
Location : In my personal box *click click*
 Similar topics
Similar topics» [GIMP] Alderos's Gallery of GIMP!!!
» [GIMP] Basic Border Tut
» [GIMP] Rendering, Photoshop Style
» Request Signatures/Avatars from one shop ONLY.
» [GIMP] Glowing things!
» [GIMP] Basic Border Tut
» [GIMP] Rendering, Photoshop Style
» Request Signatures/Avatars from one shop ONLY.
» [GIMP] Glowing things!
Page 1 of 1
Permissions in this forum:
You cannot reply to topics in this forum|
|
|
![[TR] - Take Away Tom](https://2img.net/i/fa/empty.gif)